It comes when I was bored without any gadget to play, and luckily I was able to find such gadget reseller in Jakarta. STEP 1: Creating USB Installer STEP 2: Start Clean Install Windows and Remove Android STEP 3: Follow the picture belowSTEP 4: Install the driver Enjoy
3 Comments
Ebbe Bundesen
23/3/2020 20:18:32
Hi
Reply
28/5/2022 03:41:31
Thank you for all your help. Your service was excellent and very FAST. Many thanks for you kind and efficient service. I have already and will definitely continue to recommend your services to others in the future.
Reply
Leave a Reply. |
Deddy Kristiady
Life is random, enjoy uncertainty. Archives
July 2019
Categories
All
|

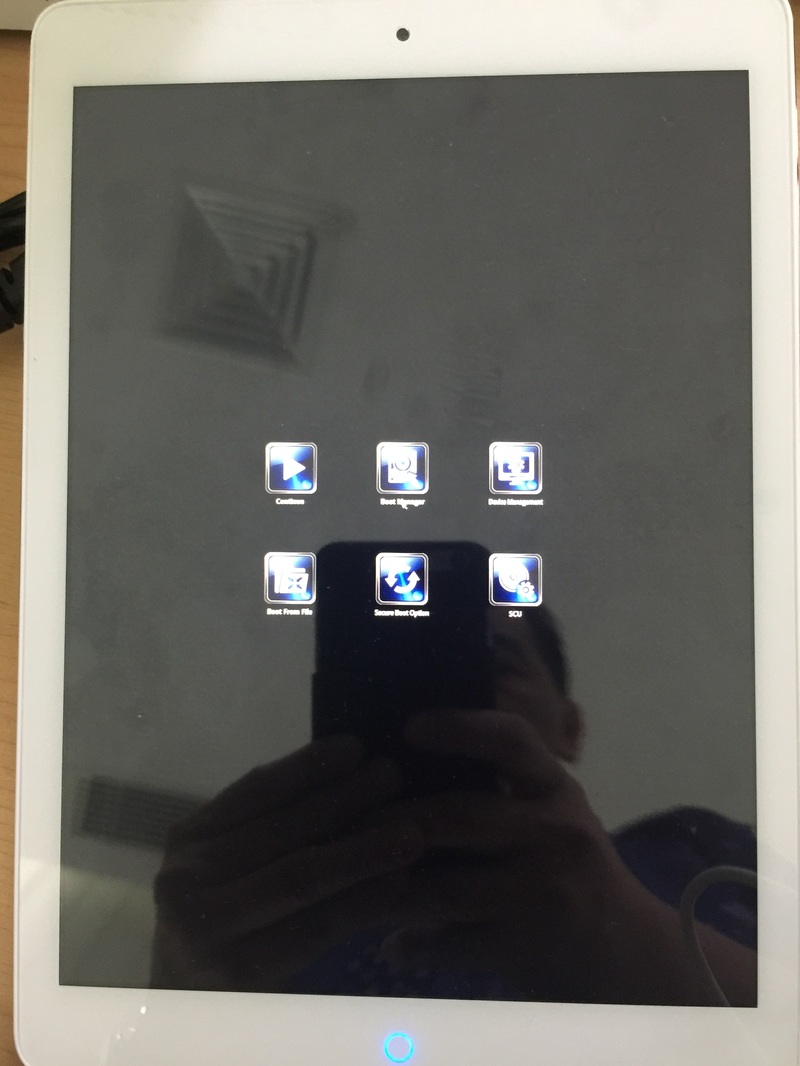
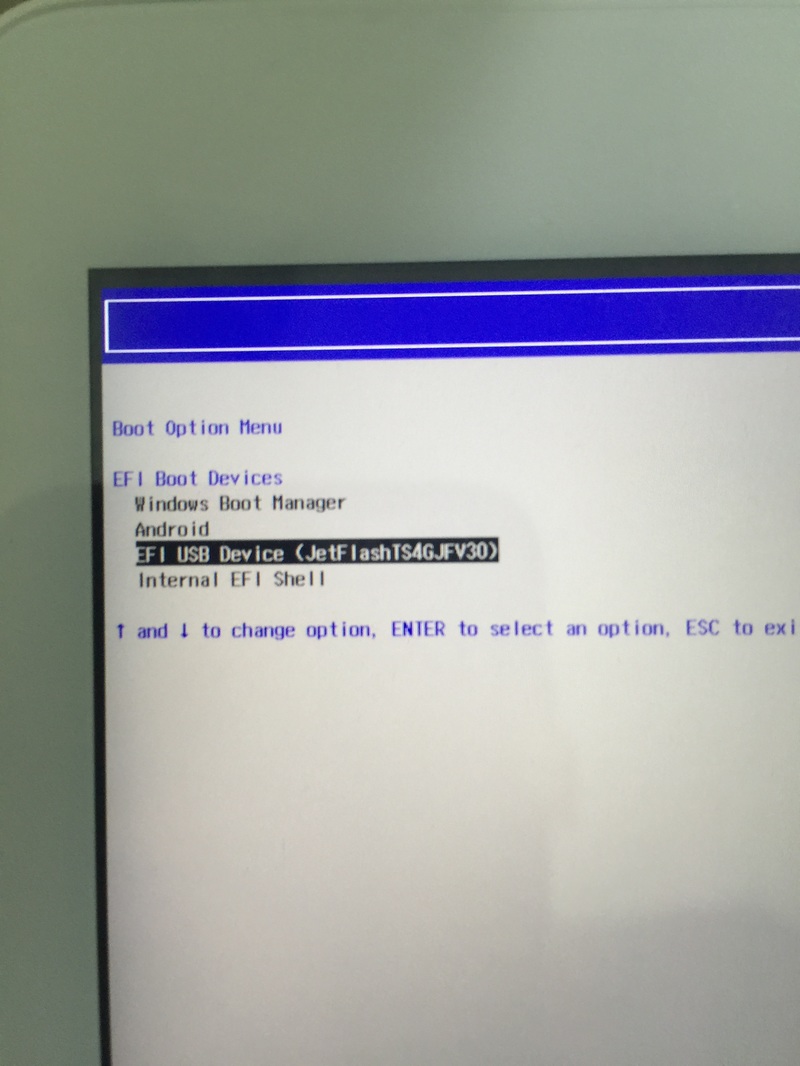
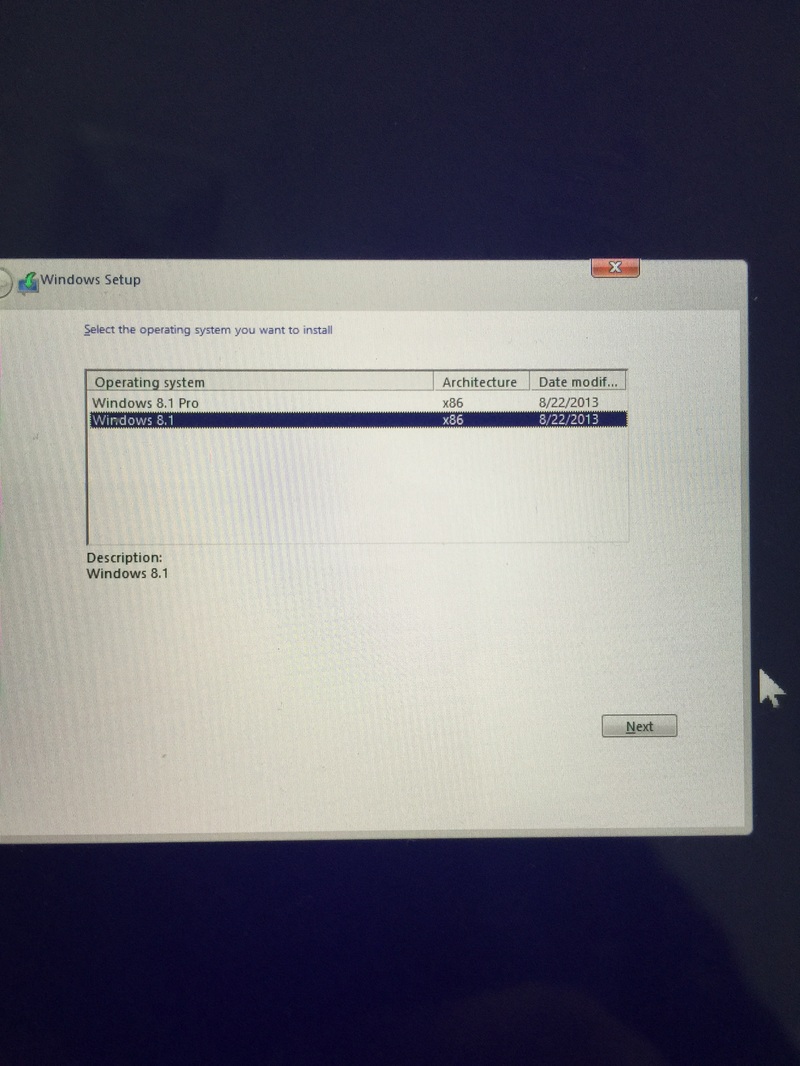
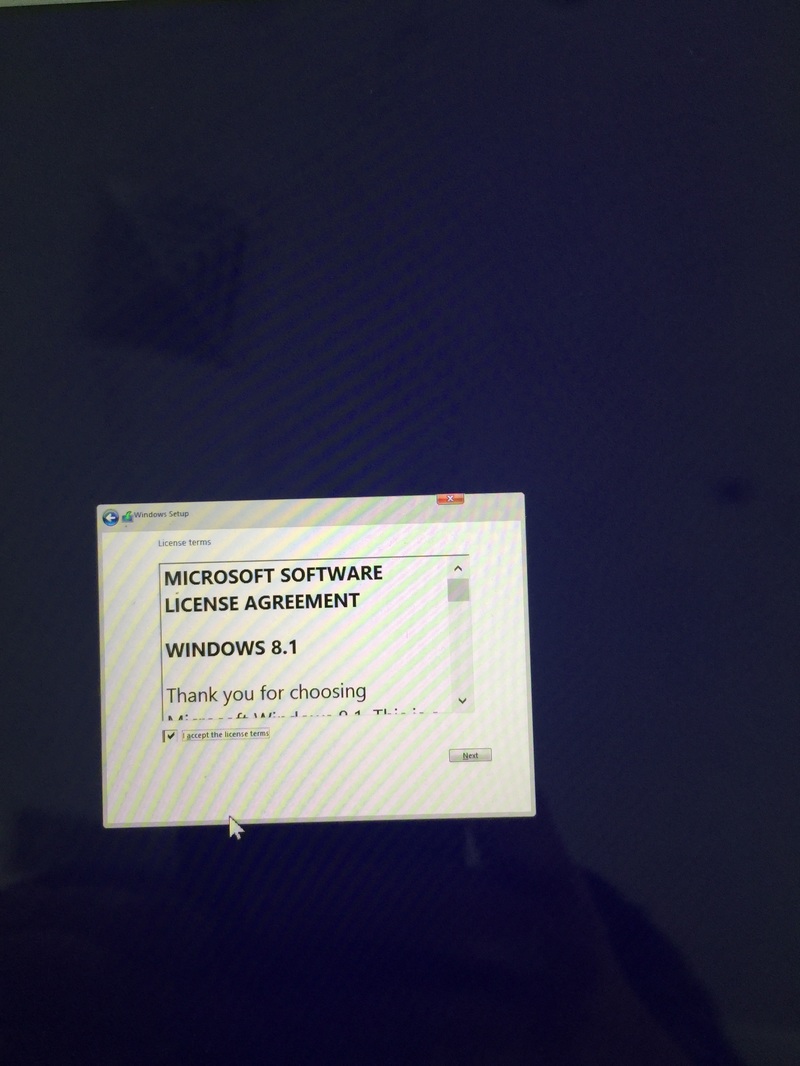
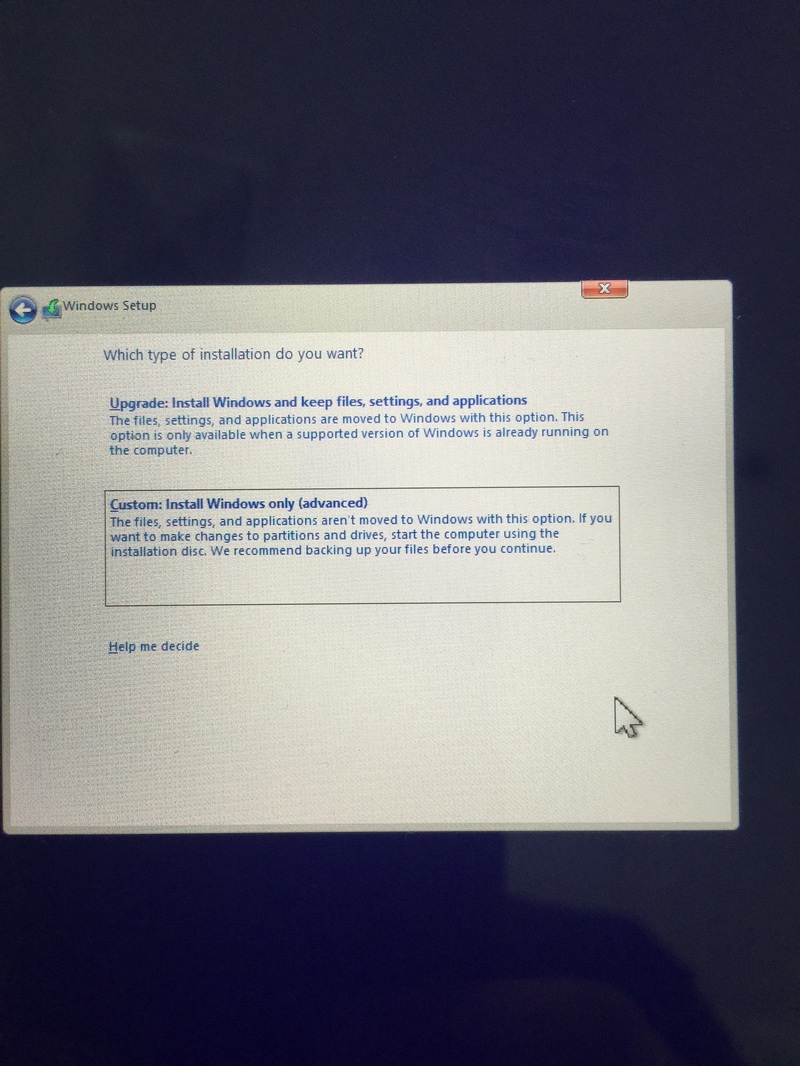
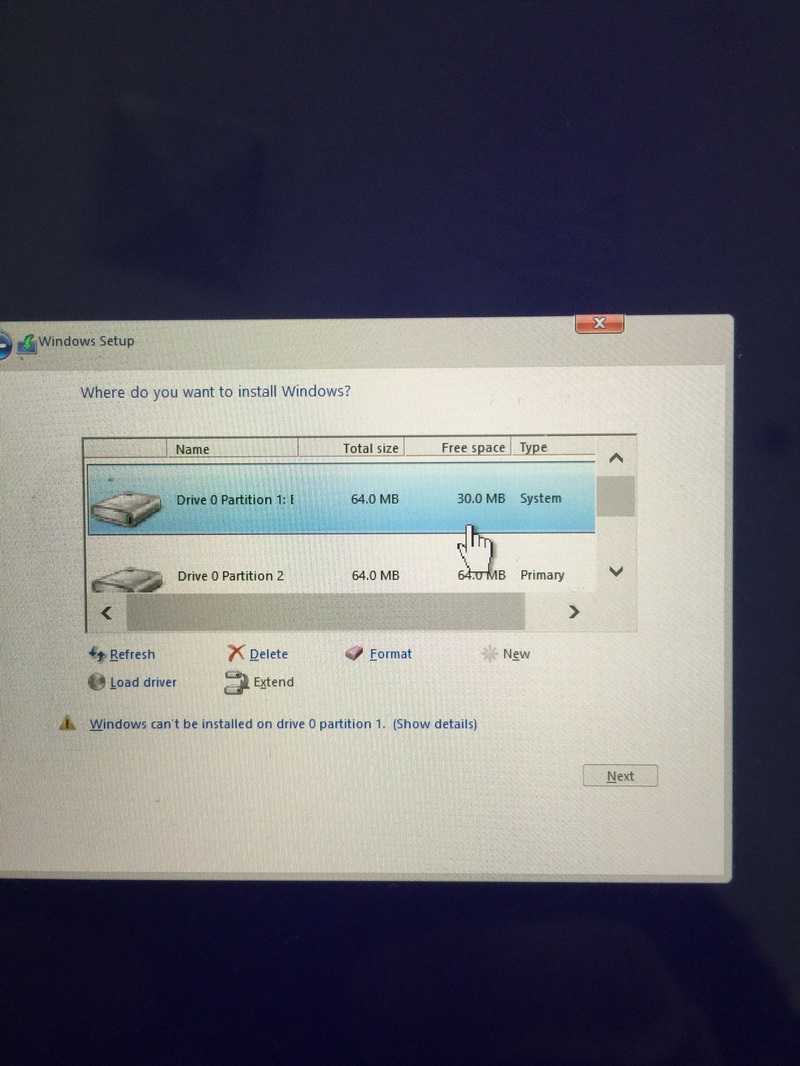
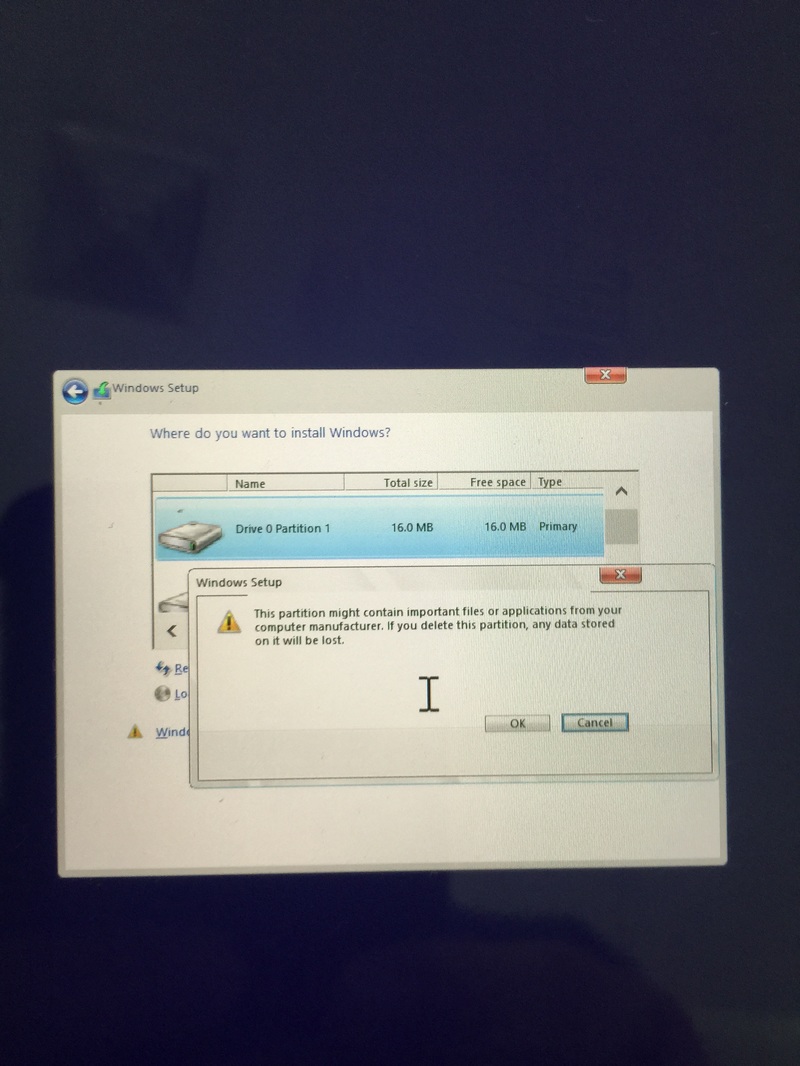
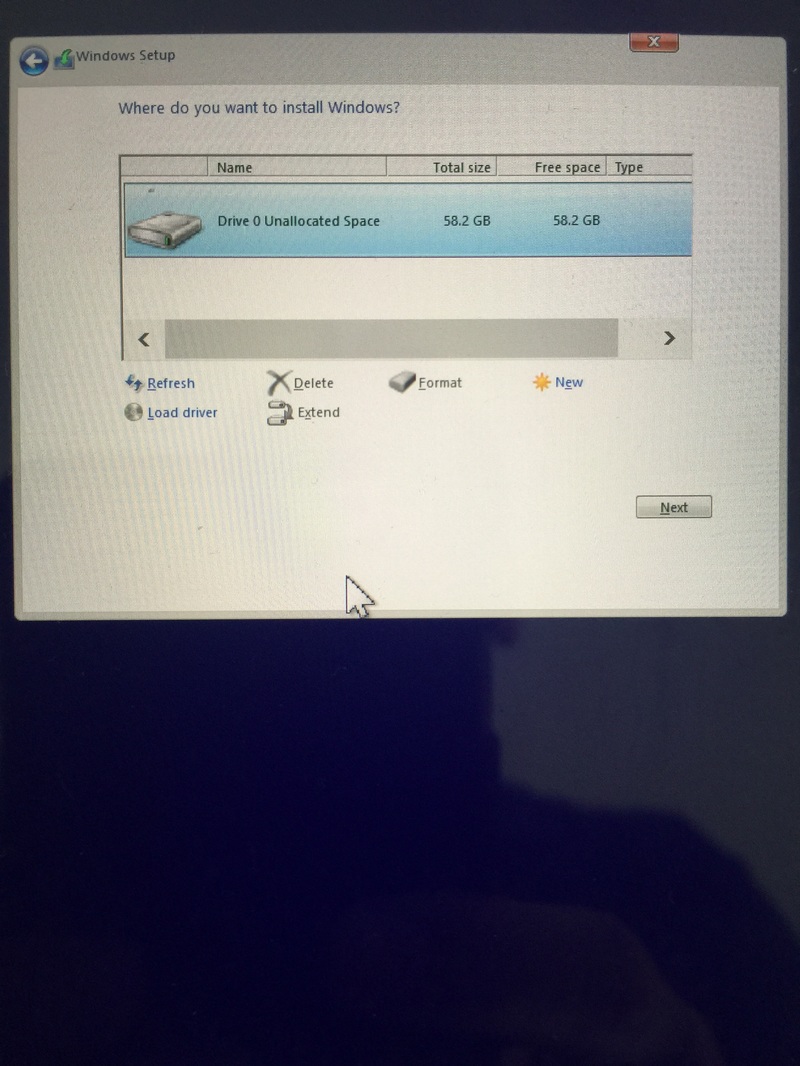
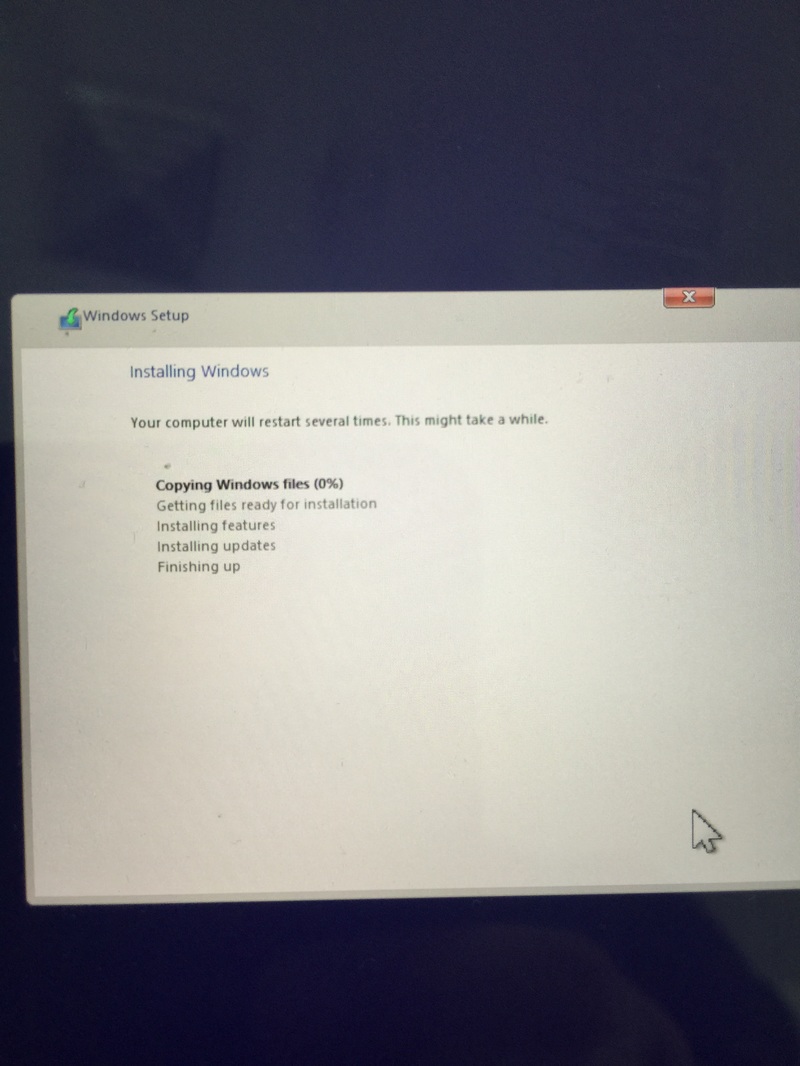
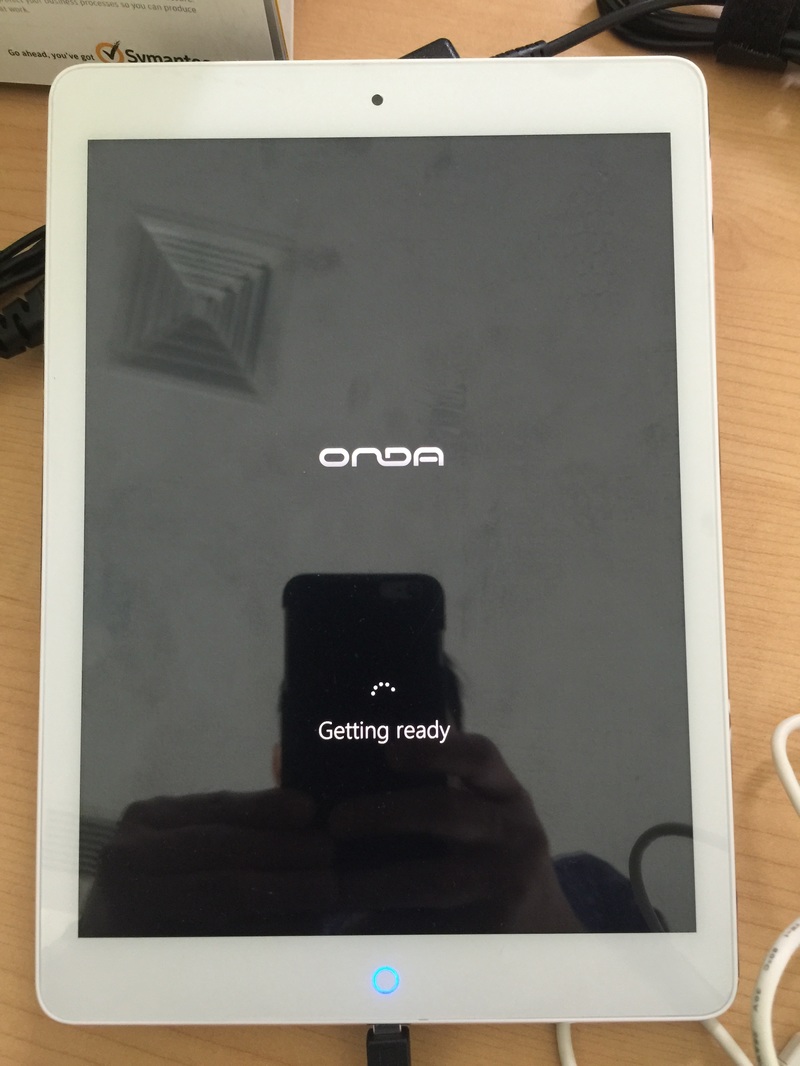
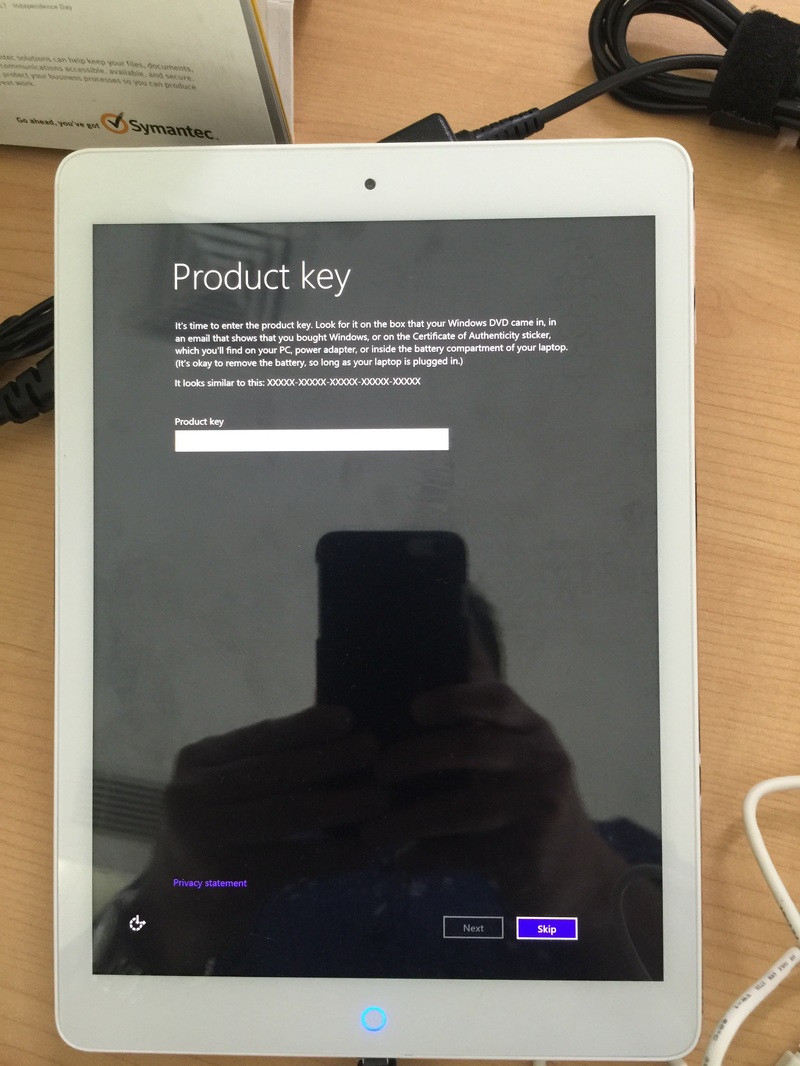
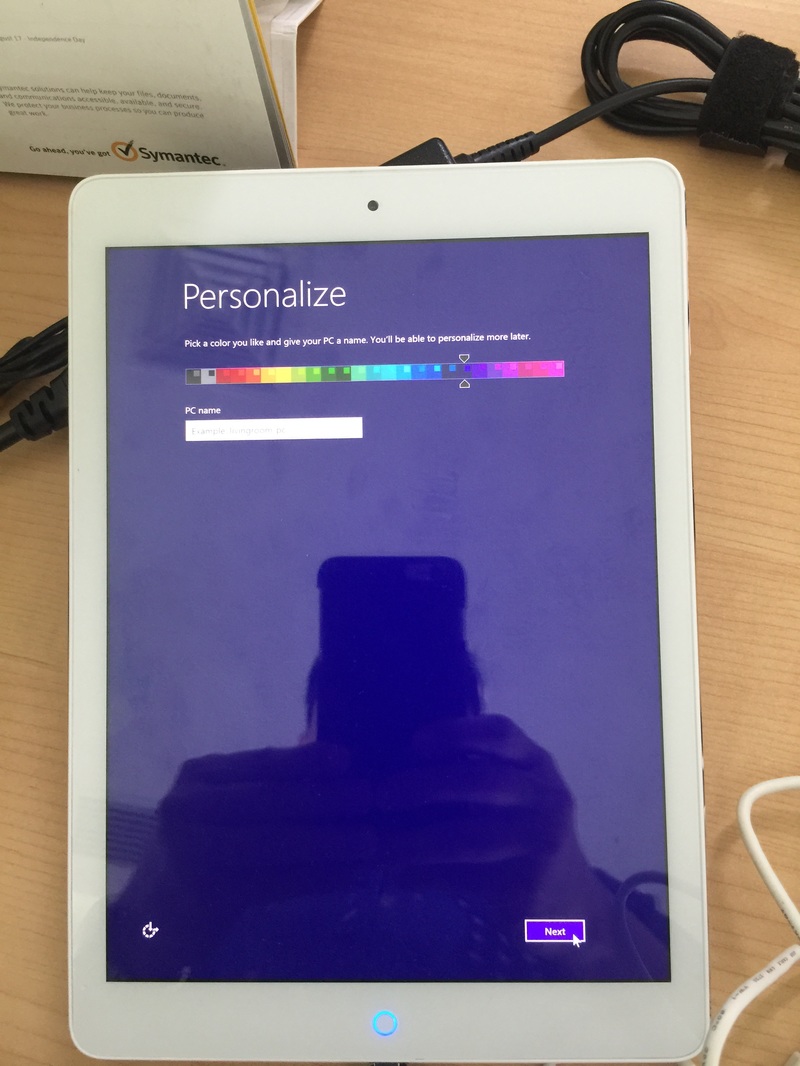
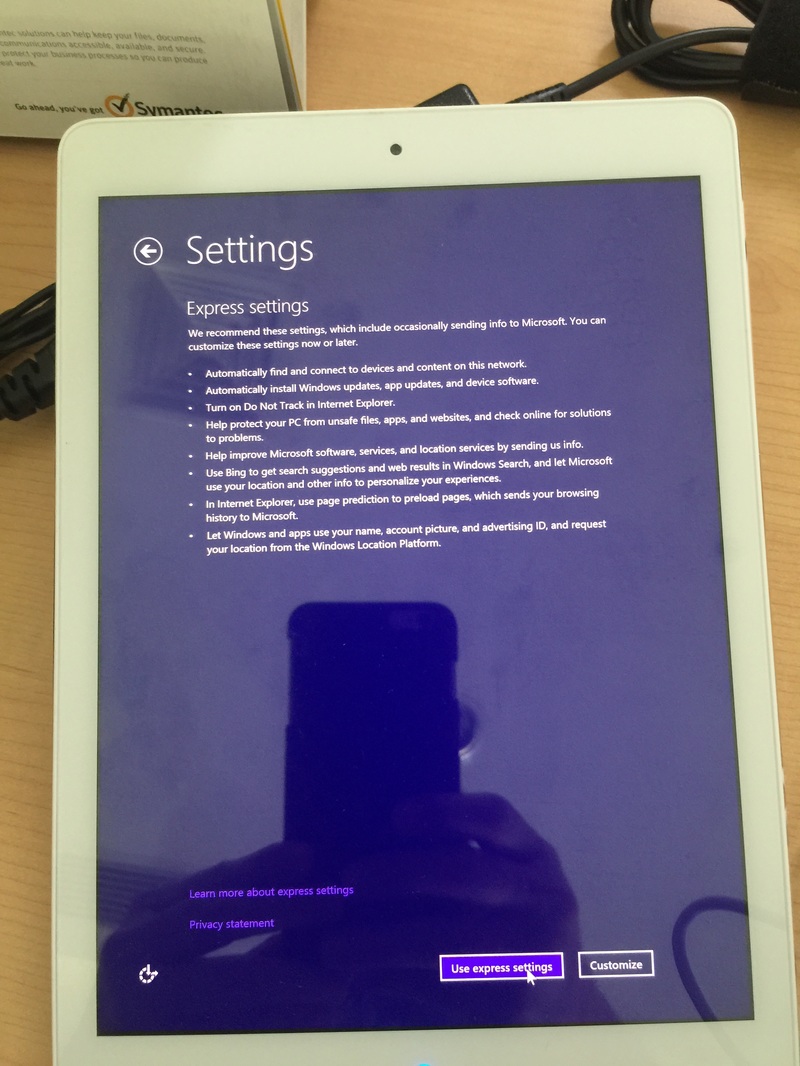
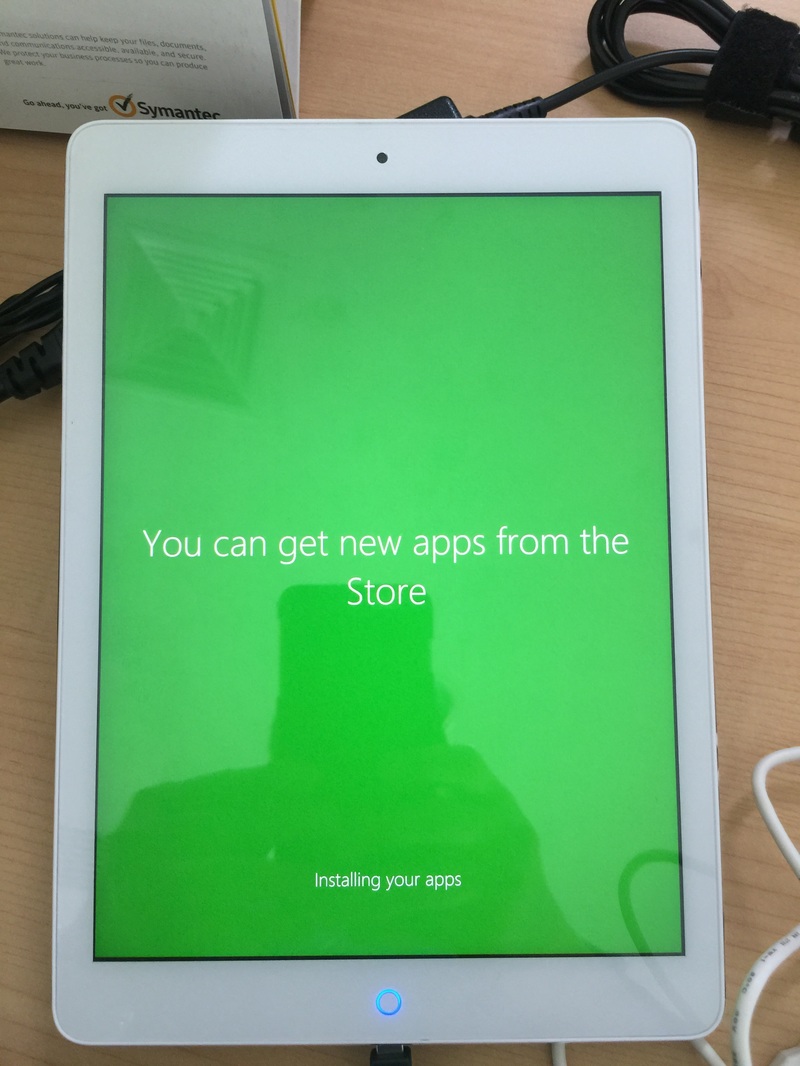
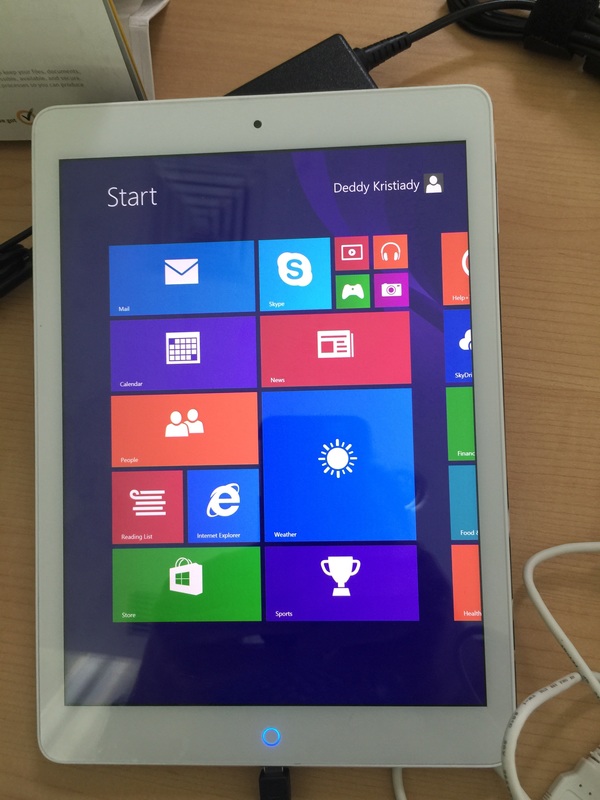
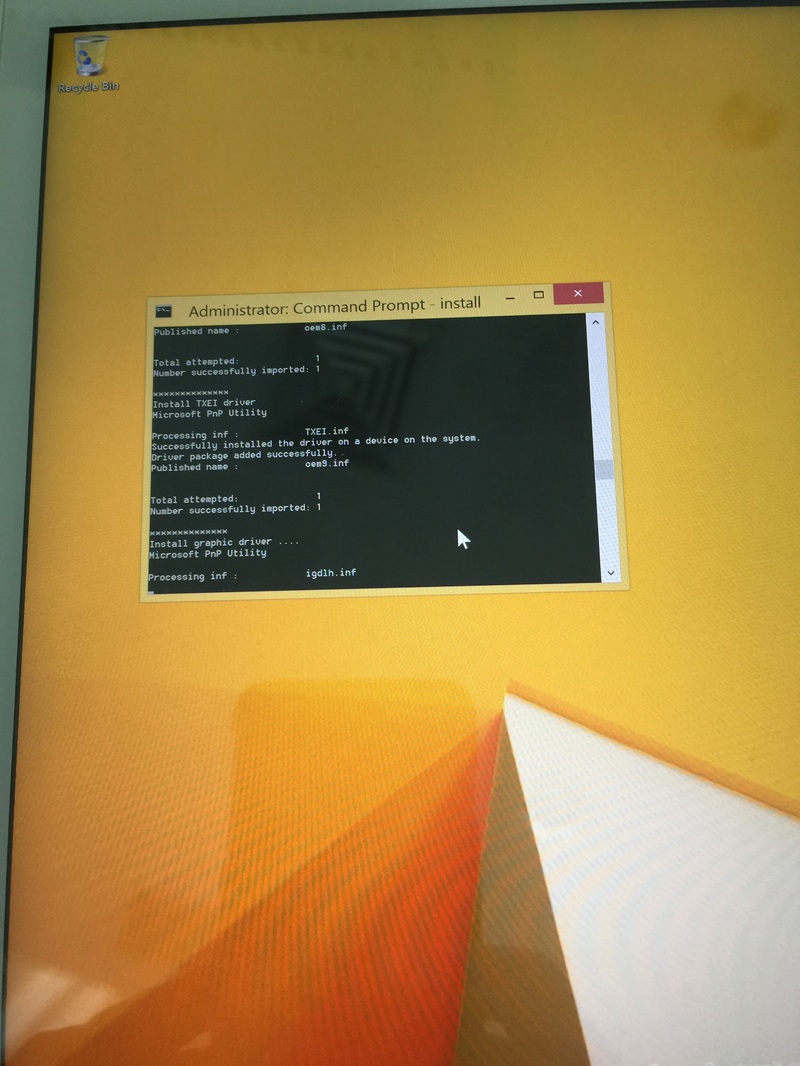
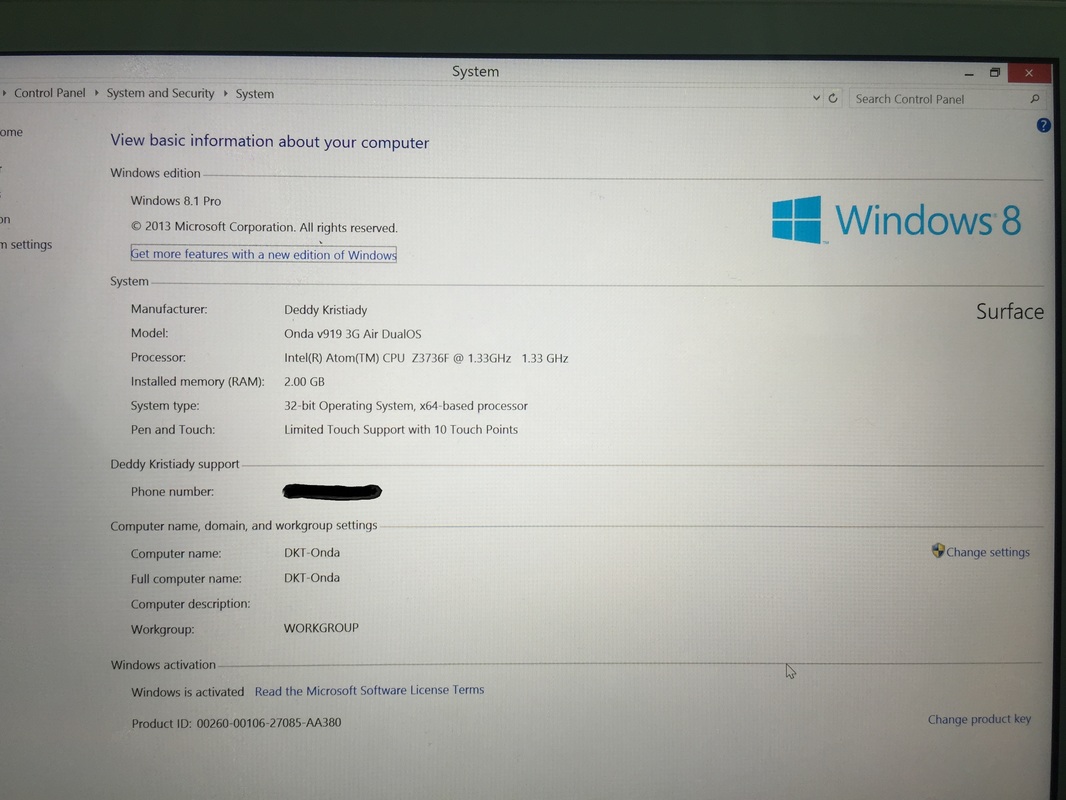


 RSS Feed
RSS Feed